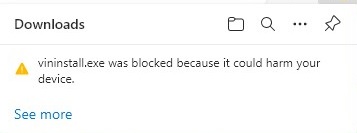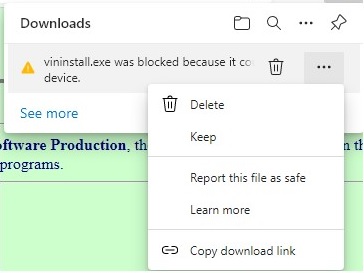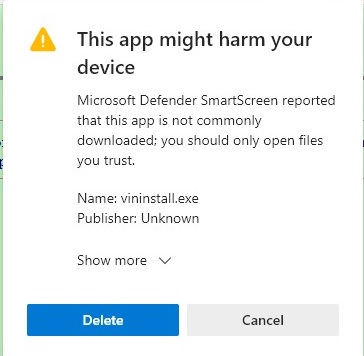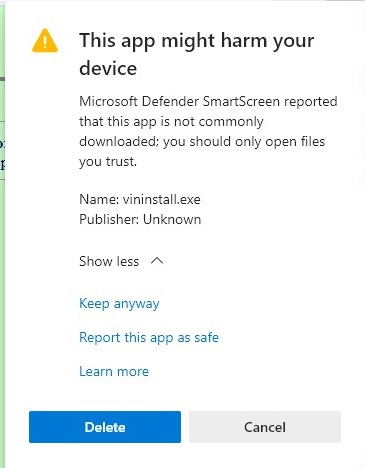| Problem / Question |
(Possible) Solution |
| Problems Downloading
| .
|
|
You submitted a request for an ID and password, but never received them.
|
There are three likely possibilities:
- The email we sent was either blocked by your firewall or antivirus, or dumped into your "Junk" folder.
You should check on both possibilities. This may require assistance from your IT personnel.
- You submitted the wrong email address. The fix for that is to try again, after double-checking your email address.
- You haven't waited long enough. This is not an automated process. We respond as quickly as possible, but it may take
a day or two. Rarely, it will take longer, due to travel without our access to email.
|
After entering an ID and password, you get a screen:
Invalid Request
Please fill in all fields.
|
This means you did not enter your credentials correctly. Both fields are case-sensitive. The standard solution is to
copy and paste from the email we sent, or from your own records. Be sure to do it carefully.
Make sure you don't miss any characters, and don't add any spaces! |
| Your browser doesn't give you a chance to choose where to save the file.
| Your browser may automatically save the file in a default "Downloads" folder. If you can't find it there, see below at
"You can't find the file you downloaded".
|
| After clicking the download button, you chose "Run", and things didn't work out.
| Never use "Run". Always select "Save As..." and save the download file somewhere (such as the standard "Downloads" folder
or "My Documents"), where you can find it again.
You should run it from that location on your computer. |
| After clicking the download button, your browser gave you a popup saying the file was "blocked".
| This may happen with Microsoft Edge.
There are two possible solutions:
- Get another browser, such as Firefox or Chrome.
- If using Edge, follow these steps:
| This shows when you click Download Now. In addition to the three dots ... you see in this image, you should see another
set next to the warning. Click on them. |
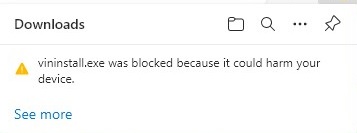 |
| Click on "Keep" |
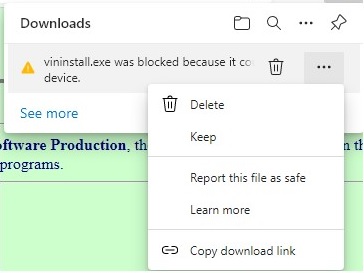 |
| Click "Show More" |
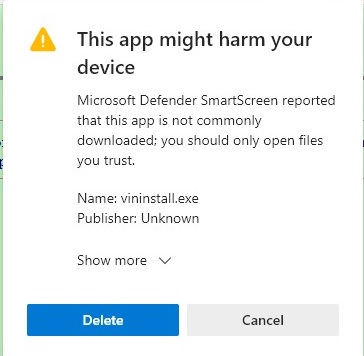 |
| Click "Keep anyway". Then locate the named file in the Downloads folder, then either run it or copy it to a more
convenient location. |
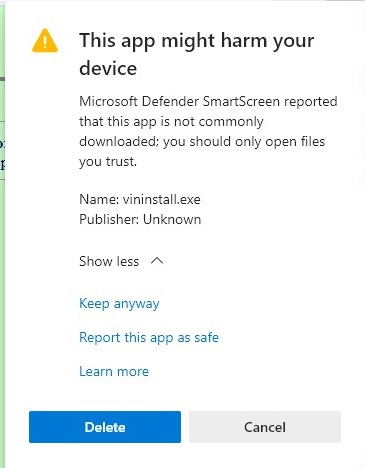 |
|
| Problems/Questions Installing
| .
|
|
You tried to reinstall the program and got a confusing dialog about
Adding or Removing things.
|
Did you try to reinstall the software using the Windows Add and Remove Programs utility?
If so, don't. See the instructions for
installing or updating the program. If not, see the next problem.
|
| When trying to install for a second time, you get a dialog that asks about
"repairing" or "removing".
|
This only happens if you run the same file download a second time on the same
computer. Normally, you shouldn't do this.
Why are you trying to reinstall the same version of the program?
If you received error messages not caused by the previous mistake, then you need
to determine why. Ask for help from your IT department, then
contact us.
If there are no error messages, but the program doesn't seem to behave the way
you expect, review how to run the program before you decide
something is really wrong.
|
| You can't find the file you downloaded.
|
First, be sure you took careful note of the location where you downloaded the file.
When you open the folder to find it, sort by name and look for the file among the
files beginning with "V" (trailers) or "I" (trucks).
If you have verified for sure that the file isn't where you downloaded it, then
make sure your antivirus software isn't deleting it. If it is, find out how
to make it stop. (If your cable company is providing the software, they should
help.)
NOTE: If you downloaded the file to the Windows "Downloads" folder, you should copy it to
a better location as soon as you can. If you let Windows run a routine "clean-up", either manually
or automatically, it may delete files in "temporary" locations such as the Downloads folder.
|
| The file you downloaded disappeared after you tried to run it.
|
This is almost certainly due to your antivirus software, which may include Windows Defender.
You or your IT people should find out which antivirus software is to blame, and figure out how
to make it allow you to keep and run the installation software.
|
| The installation crashed and the error message says
"Error 1325. Documents is not a valid short file name" or something similar.
|
Someone should log in as Administrator to run the installation. In this situation, you may run into permission-related errors when you go to
run the program itself. If that happens, refer to the applicable sections of this page, below.
|
| You tried to change the Destination Folder to a network drive and got Error 1327-Invalid Drive.
|
This problem is solved by the latest versions, starting with
3.14.1015 (trailers) and 1.14.1015 (trucks).
|
| The installation crashed and the error message doesn't make sense.
|
There is a rare error in which the browser isn't able to download the entire
file. The only advice we can offer is to try downloading the file again.
|
| You want to update a network installation.
|
Run the standard install on a workstation. This may create a new shortcut on your desktop that points to the C drive.
Run it, then use the network setup procedure specified in "How to download and install".
|
| Problems/Questions Importing, Exporting
| .
|
| You did an export that the administrative program would not import.
| There are two things to check:
Make sure you check the box "Use format for:", and select the correct vendor.
When you do the save as, make sure that the "File of type" selection is correct.
|
| You get an error message starting with "The file [filename] is not in the correct format..."
| There are two likely causes:
Your file does not have a top header line with field names.
Your file has a header, but the field names are not correct.
In any case, you should make sure that there is a header which is in a recognized format.
Read the program's help file (topic "Data Import") to see what the field names are. There are several
recognized formats, either generic or specific to your administrative vendor.
|
| You already did an import for a year/list and need to import more.
|
Yes you can, without overwriting the ones you already imported, even if you priced them.
The program will ask if you want to overwrite the records already imported. If the trailers or trucks
in the new batch are in a different class, you may be able to exclude the other class(es) from the
second import.
|
| Other Problems/Questions Running
| .
|
|
You get a message, "cannot locate the microsoft visual foxpro support library".
|
This is likely caused by one of two installation errors:
- This can happen if you changed the default in the screen where you enter the user name and company. You should
select "Anyone who uses this computer (alll users)".
-
This can also happen if the software has been installed to run on a network, and you tried running the network copy from
a computer on which the program has not been installed.
|
|
You get a message, "unable to update the data directory".
|
This is almost certainly due to incorrect permissions on C:\ProgramData\VIN_DECODE (for trailers)
or C:\ProgramData\INC_TRUCKS (for incomplete trucks). (It you are sharing on a network, this
would apply to the network folder. The error message will specify the folder in question.)
Yes, this can happen even if you are an "Administrator".
Yes, in Windows 7 and 10, there is a C:\ProgramData folder. If you can't see it, you need to change your folder
settings to allow you to view hidden files and folders.
If this is happening on a network, ask your IT personnel to help with this.
As of 12/3/14, the program should give you a chance to redirect to the
network. See directions for installing.
Make sure you are using the correct icon, if there are two.
|
| You get a message about an "index error".
|
First, try this: In the main screen, click the Maintain Data button, then the Rebuild Tables button.
If the problem remains, contact us using the feedback form. (See below.)
|
| You get an error message about a read-only file.
|
Check the settings of the shortcut you used to launch the program. Make sure that
the "Start in" folder is not the desktop.
If this is on a network, make sure that the user has write access to the
"Start in" folder.
It may be that the data folder cannot be updated by the user. An
administrator may be able to correct this.
|
| You get an error message
about a missing table.
| There are two likely causes:
You have a network setup and have not correctly updated the shortcuts
(icons) on all workstations.
You used the Custom setup on your first installation, and did not select
the "Typical" setup.
|
| (Some other error or problem)
|
Review the what's new file for Trailers or Incomplete Trucks to see if
your problem has been fixed in a more recent version of the program.
Even if you don't see anything, see if the latest version is the one you are using.
If not, consider downloading and installing the latest version. (There
is no longer a separate "Update" install.)
If your program is up to date, please use the
Feedback Form to report the problem to us.
|
| Moving to a new computer
| .
|
|
Hard Disk Crash/Computer Death
|
If you have backed up your data, or someone is able to recover the data from
the hard disk, then follow the procedure below for "New Computer (Standalone)".
If the dead computer is on a network and is being replaced by a new one, and if your
program and data are on the network, then follow the procedure below for
"New Computer (Networked)".
|
| New Computer (Standalone)
| If you need to copy your program and data from an old computer to the new computer,
then follow these steps:
- Follow the procedure for downloading and installing the program on the
new computer.
- Run the program to verify that it works. The list will be blank.
- You will need to then copy
the data files from your old computer to your new computer. Refer to the following charts for the locations:
For Trailers :
| Windows 7 and 10 | Windows XP |
| C:\ProgramData\VIN_DECODE | Contact us for advice |
For Incomplete Trucks :
| Windows 7 and 10 | Windows XP |
| C:\ProgramData\INC_TRUCKS | Contact us for advice |
Note : By default in Windows, the folder C:\ProgramData is hidden. Use the View settings to correct for this.
|
| New Computer (Networked)
| If you need to install the program on a new workstation, follow the standard procedure
as described in "How to download and install". Make sure you
use the program's built-in Network Setup screen.
|